As mentioned yesterday, in this post I will discuss how I have configured VMware Update Manager, and even show some of the options that I chose not to configure.
First configuration option that I set, and possibly the most important, depending on your network design was the proxy configuration. Instead of redacting the server names, I will be replacing them with fake names. One thing to take note of - VUM does not support proxy auto-detection. If you have a proxy, you will need to configure it here.
Once you have configured your proxy, you can go to the update downloads to configure what will be downloaded and when.
If you click on the Edit Update Downloads object, it will present you with a wizard for configuring which updates you want , and when it will retrieve them. In our environment we already have a very good solution for patching all of our servers, so we will be only downloading ESX host updates.
At this point you can set your schedule, you can setup one time updates, at server startup, hourly, daily, weekly, and monthly. At this time it appears that you can only have one update job per implementation of VUM, so plan accordingly.
Now you can enter email addresses for people that you would like to be notified of new updates.
You can also configure options around guest and host updates. You have the option to snapshot the virtual machines before applying the updates, allowing an easy fallback in the case of an virtual machine having issues from a patch update. You can also choose to keep that snapshot for up to 100 hours, or to not automatically delete it.
In the ESX Host Settings, VUM reminds you that host patches are only installed when an ESX server is in maintenance mode and prompts you for how to react to not being able to place the server in maintenance mode. It can Fail the Task (writing an event), Retry the job, Power Off and Retry, and Suspend and Retry. All the retry options include the ability to limit the number of retries and insert a delay between retries.
One last configuration screen is Port Settings. If you had any need to change the ports that VUM is using to communicate, here is where it would be done. I wouldn't recommend changing them unless you have a specific security requirement.
Now that you have VUM configured, you can check the Events tab for information on update downloads, scanning and updates to VUM configuration
One other support tool that is included on the server where you installed VUM is the Generate Update Manager log bundle tool. This tool creates a zip file on your desktop with all the logs and configuration files for VMware Update Manager that you can either examine or forward on to your VMware support. By default this icon is in the root of VMware folder under Program Files.
In my next post I will go over the VMware Update Manager repository and the information available there, as well as creating, editing, and using baselines.

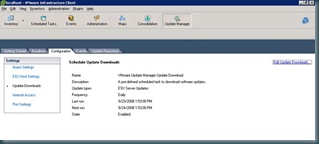


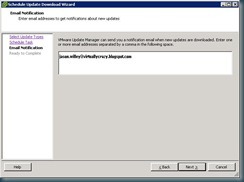


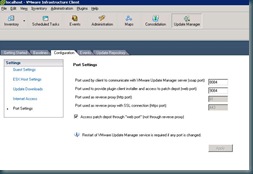





3 comments:
This provide better interface compare to the 1st version of the update manager which require manual edit on the xml file.
I completely agree, this product has really improved greatly. I can't wait to see the next version.
Hey Jason I am eagerly waiting for your blog on VMware Update Manager repository. I hope you are working on it.
Thanks a million for these VMware blogs they mean a lot.
Post a Comment